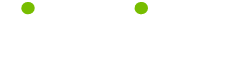Technology Tips
Read these 82 Technology Tips tips to make your life smarter, better, faster and wiser. Each tip is approved by our Editors and created by expert writers so great we call them Gurus. LifeTips is the place to go when you need to know about Office tips and hundreds of other topics.
Spell Check
To go to the next mispelled word, press ALT + F7 or double click the spelling icon on the status bar.
Adding a "Sticky Note" to your Document
When reviewing a printed document, many people like to scribble comments in the margin or add a "sticky note" on top. Word 97 lets you place electronic sticky notes on documents as you go. Select the text you wish to comment on, select Insert/Comment, type your remark in the window that appears, and click Close. The text appears highlighted.
To review comments, click the Next Comment icon in the Reviewing toolbar (right-click any toolbar and select Reviewing to bring it up). Hold the cursor over the highlighted text, and a box pops up with your comment inside. Note that online comments, previously called Annotations, let you see the reader's comments in place, without having to open another window.
Reusing Format of Existing Letter
If you want to reuse the format and/or text of an existing letter, Word 97's Letter Wizard makes it easy. Open the document you want to emulate, then select Tools/Letter Wizard from the menu bar. When applied to an existing letter, the Letter Wizard 'reads' the document and displays a tabbed dialog box that lets you change only the key parts of the letter (such as the sender and recipient info). You aren't forced through every step of the Wizard.
Extending Toner for Laser Printers
The life of a toner cartridge can be extended by operating your laser printer with the print density adjustment dial set on a higher number (for light print), also known as Economode. Refer to the printer User's Manual for the location of the print density control.
Storing Toner Cartridges
Keep the toner package away from direct sunlight, heat, and moisture. The recommended temperature range for storage is between –4 and 104 degrees Fahrenheit
(-20 and 40 degrees Celsius).
Move/Copy Text Between Documents
To move or copy text between two open documents, choose WINDOW - ARRANGE ALL. In the target document, display the location to recieve the text. In the source document, select the text to move or copy. To move the text, drag the selection to the target location. To copy the text (Ctrl-Drag) the selection to the target location, release the mouse button, then release Ctrl.
Background Printing
To suspend background printing in a Microsoft Office program:
Click the Tools menu in the toolbar.
Select Options.
In the Options dialog box click the Print tab.
Deselect Background Printing.
To return to background printing just reverse the above operation and select Background Printing.
Undo/Repeat
To undo or repeat several actions at the same time, click the arrow next to the undo button or redo button.
Selecting Text
To select the text between the insertion point and the beginning of the document, press CTRL + SHIFT + HOME.
Free Stuff from Microsoft
To get add additional templates, clipart, animated cursors, sound files and other utilities, choose Microsoft on the Web from the Help menu and then click "Free Stuff."
Selecting Text
To select a large block of text, click at the beginning of the text, press SHIFT and then click at the end of the text.
Adding Numbered Captions to Figures
To add numbered captions to figures and other items, click Caption on the Insert menu, and then click the AutoCaption button.
Moving Text/Graphics on a Page
To move text or a graphic anywhere on a page, enclose the item in a textbox. Select the item and click "Text Box" on the Insert Menu.
Quick Switching Between Documents
Switching between open documents: To switch quickly between open documents use Control + F6 for the next document, Control + Shift + F6 for the previous document. (This works in other Office apps as well)
Un-doing Formatting
Occasionally, you'll run across a document with over-zealous formatting. To un-do all paragraph formatting, use Ctrl-Q. To undo character formatting, (for example bold, underline, superscript) use Ctrl-Spacebar. These commands remove extra formatting, leaving it formatted in the base style.
Moving from Word to Word
To move to the previous or next word in your document, press CTRL + LEFT ARROW or CTRL + RIGHT ARROW.
Viewing Footnotes
To view the text of a footnote or end-note, double-click the notes reference marks.
Numbering Rows or Columns in Tables
To number rows or columns in a table, select the rows or columns, and then click the Numbering button.
Moving to Beginning of Window
To move the cursor to the beginning of the window, press ALT + CTRL + PAGE-UP.
Removing Some Items in Recycle Bin
If you want to remove only some of the items in the Recycle Bin, hold down the CTRL key while clicking each item. Click the File menu, and then click Delete.
StickyKeys
StickyKeys is a feature that enable you to press a modifier key (CTRL, ALT or SHIFT) and have it remain active until a non-modifier key is pressed. This is useful for people who have difficulty pressing two keys simultaneously. To turn on StickKeys, click "Accessibility Options" in the Control Panel, under StickyKeys click "Use StickyKeys".
Case Changing
You can quickly change the case of text from Title to UPPER CASE to lower case by selecting the text and pressing Shift-F3. Each time you press Shift-F3, the case will change.
Preparing Web Pages
To create a Web page, try using the Web Page Wizard. From either File/New or Start/New Office Document, click the Web Pages tab. Select Web Page Wizard, and then you can create all manner of Web pages, including registration and survey forms, as well as plain old home pages.
Adding a Word or Phrase to Autocorrect
Adding a Word or Phrase to Autocorrect: To add a word or phrase to AutoCorrect, choose Tools | AutoCorrect, select the AutoCorrect tab, click on the Replace text entry box, and type the text you want corrected for you. Now press the Tab key to get to the With text entry box. Type in the correct word or phrase and click on OK.
Adding Generic Text
Add generic text: If you need a block of generic text (say, to play with formatting or layout) just type "=RAND()" (without the quotes) and press Enter. You'll get three paragraphs of "The quick brown fox."
Selecting a Whole Document
To select a Whole Document Quickly press "Ctrl + A". This is the shortcut, or use Edit | Select All.
Printing Draft Copy
Printing a draft: If you need a quick paper copy of a document for proof-reading, you can print a draft with minimal formatting and only one font by choosing File | Print. Then click the Options button and select Draft Output. (Just remember to re-set this option before you print a final copy!)
Pasting from the Web
Pasting from the Web: Often, when you paste from the Web into a Word document, you'll end up with some really strange formatting. Select the paragraph(s) you've pasted, and press Control + Shift + N.
Printing Parts of a Document
Need to print just one part of a Word document? Don't waste paper printing the whole thing. You can simply print what you want.
Select the section that you want to print (drag the mouse over the text you want to select).
From the File menu click Print.
Click Selection under the Page Range section.
Click OK.
Now, only the text you selected will be printed.
Marking Text to Prevent Spell Check
To mark text so that the spelling checker won't correct it, select the text, click "Language" on the Tools menu and then click "No Proofing".
Printing a List of Keyboard Shortcuts
To generate a list of all Word keyboard shortcuts, click Tools | Macros. From Macros in: choose Word Commands. In the Macro Name list box, choose List Commands. Click Run. Choose either Current Menu & Keyboard Settings, or All Word Commands. Click OK. Now you'll have a document that you can save and/or print out for reference.
Cancelling Print Jobs
To cancel the current print job, double-click the Print Status icon on the Status Bar.
Determining Disk Space for Setup
When you are installing some of the Office 95 and 97 programs, your Setup may tell you that you have insufficient disk space. Setup will let you continue if you want, because the program may be incorrectly determining your disk space. This often happens when you have a compressed drive.
Deleting Tables
Trying to delete a table can be frustrating. Remember that Table commands are all under the Table menu. First, click inside your table. From the Table menu, click Select Table. Now you can either pick Delete Cells from the Table menu, click Shift-Delete, or right-click and pick Cut. They all work.
Watermarks
Watermarks are use on printed documents to have text or graphics behind the main body text. To create a watermark that appears on every page in a document, insert a drawing object in a header or footer.
Creating Cross-References
To create a cross-reference to any built-in heading, click Cross-Section on the Insert menu.
Creating a Menu of Your Most-Used Documents
The Work menu allows a list of files to be opened off a menu, added to with a menu command, or removed with a keystroke. To add the Work menu to your menus do the following steps.
1. Open the customize dialog box by choosing Customize from the Tools menu.
2. Click the tab called Commands, and in the list box called Categories scroll down towards the end and select the item called Built-in Menus.
3. On the other list box a list of built-in menu names will appear. Scroll down until one called Work is visible.
4. Click on the item called Work and without releasing the left mouse button move the mouse pointer towards the menu bar. As the mouse pointer moves over the main menu bar, the closest menu will drop down and the mouse pointer will change to the shape of the letter I. Releasing the left button here will place a new menu item called Work where the I cursor is.
To place the Work menu on the File menu move the mouse pointer until the File menu is opened, and move down the File menu until the black bar is where you want the new menu to be. Release the left mouse button.
To add the current document to this menu, choose Add To Work Menu from the Work menu. To remove a document press Control + Alt + minus keys and then select the menu item to be removed.
Underline Styles
Different underlines: If you just need a thin, one line underline, use your "U" button on the toolbar. But if you need a different style, or have a document which needs more than one underline style, select your word and go to Format | Font. You'll notice that the Underline option has a drop-down list, which lets you choose (and preview) different underline styles.
Converting Chart Sheet to Embedded Chart
You can convert a chart sheet to an embedded chart. Click the chart, click Location on the chart menu, and then specify the worksheet on which to embed the chart.
Adding Filename to Footer
Add filename and path to the document footer: To add the path and filename to the bottom of every page, first choose View | Header and Footer. When the Header and Footer toolbar appears, use the Switch between Header and Footer button to switch to the footer. Click in the box to put the filename on the left side, or tab once to center it, twice to right-align it. On the Header and Footer toolbar, click Insert AutoText, and choose File and pathname. Click Close to return to the document.
Print Preview
Always check your document in Print preview before printing. If you end up with a last page with only a few words, use the Shrink-to-fit button. If it can, it will change font size and spacing to reduce your document by one page.
Selecting Text
To select a large block of text, click at the beginning of the text, press SHIFT and then click at the end of the text.
Changing Line Spacing
To change line spacing to single spacing, press
CTRL + 1. Press CTRL + 5 for 1.5 line spacing, or CTRL + 2 for double spacing.
Removing Commands from Menus
To remove commands from menus, press ALT + CTRL + HYPHEN and then click the command you want to remove.
List of Keyboard Shortcuts
Print all Word keyboard shortcuts: Sometimes, it's more efficient to use a keyboard shortcut than the mouse. To generate a list of all Word keyboard shortcuts, click Tools | Macros. From Macros in: choose Word Commands. In the Macro Name list box, choose List Commands. Click Run. Choose either Current Menu & Keyboard Settings, or All Word Commands. Click OK. Now you'll have a document that you can save and/or print out for reference.
Editing Words in Dictionary
To edit words in custom dictionaries, click Options on the Tools menu and then click "Spelling" tab.
Selecting a Whole Sentence
To Select a Sentence Quickly: Hold down your Control key and click anywhere in the sentence with your mouse.
Keyboard Shortcuts
Keyboard shortcuts can really speed up routine tasks at your computer. Here are just some of the things you can do more quickly with a shortcut than with your mouse:
These are just a few of the many keyboard shortcuts that work within most Windows programs.
Spring and Fall Cleaning
This tip comes from the folks at Microsoft. Spring and fall are good times to add these "computer cleaning" tasks to your schedule:
Deleting Tables
Deleting tables: Trying to delete a table can be frustrating. Remember that Table commands are all under the Table menu. First, click inside your table. From the Table menu, click Select Table. Now you can either pick Delete Cells from the Table menu, click Shift-Delete, or right-click and pick Cut. They all work.
Shelf Life for Toner Cartridges
When stored properly, cartridges sealed in the foil bag inside the carton will be useful on average two and a half years.
Closing All Files
To close all open files at once, [Shift]+[Click] File on the menu bar, and choose Close All.
Selecting All Files
In the Open dialog, to quickly select the entire list, click the first file name, drag the scroll box to the bottom of the list's scroll bar if necessary, then [Shift + Click] the last file name.
Finding Your Place in a Document
Find your place: To open a document and continue typing where you left off when it was saved, open the document, and press Shift F5.
Restoring Graphics
To restore an imported graphic to its original size, press CTRL and double-click the graphic.
Adding Date Field in Word 2000
To insert the date mergefield in a Word 2000 document, click "Insert Date" in the "Header and Footer" toolbar (which you will find in the VIEW menu. The date is displayed in the format selected on the "Date" tab in the "Regional Settings Properties" dialog box in the Windows Control Panel or the "International" dialog box in the Windows NT Control Panel. To change this setting for Word, use the Default button in the "Date and Time" dialog box (Insert menu). The Date and Time fields can display a date, a time, or both, depending on the format you specify in a date-time picture switch.
ToolTip Feature
The Office 97 programs; Word, PowerPoint, and Excel, have a ToolTip feature. When you put the mouse pointer on a button in the toolbar, the text displayed in the light yellow box that explains what that particular button does, is called a ToolTip. Sometimes the ToolTip is not displayed, even though the mouse pointer is on the button. This happens when you hit Esc and point to a button on the toolbar with the mouse. For example, if you point to the left justify button, and hit Esc, the ToolTip will not appear. Now try it again, without hitting esc, and the ToolTip will appear.
Merging Table Cells
To merge table cells to make a table, select the cells and then click "Merge Cells" on the table menu.
Listing AutoText Entries
List of your AutoText Entries: To print a list of all your AutoText entries, choose File | Print. Look for the Print what combo box (bottom left). From the combo box, pick AutoText entries.
Streaks on Printing
Streaks from top to bottom on every page can be caused by a dirty corona wire or a scratched drum or from toner in the fuser unit. If the streaks disappear and come back then it is a problem with the machine.
Toner Usage
Toner cartridges last between 2,500 and 15,000 pages, depending on which cartridge is being used. Extensive use of graphics can reduce the life of the toner cartridge. Using a printers Economode can double the page output.
International Characters
Acute accent: Ctrl + ' followed by the character.
Grave accent: Ctrl + ` (under the ~ on your keyboard) followed by the character.
Character w/tilde (~): Ctrl + Shift + ~ followed by the character.
Circumflex: Ctrl + Shift + ^ followed by the character.
Diaresis: Ctrl + Shift + : followed by the character.
Cedilla: Ctrl + , (comma) followed by c or C.
Traveling Fast Around Documents
Instead of scrolling down every page and scanning each paragraph to move around in your Word documents, travel fast using the Select Browse Object button. When you click this button (located in the bottom right corner of your screen between the two sets of double arrows), you get a pop-up button menu with the following options: Go To, Find, Browse By Edits, Browse By Heading, Browse By Graphics, Browse By Table, Browse By Field, Browse By Endnote, Browse By Footnote, Browse By Comment, Browse By Section, or Browse By Page. Select one of the buttons to change the function of the double arrow buttons on either side of the Select Browse Object button. For example, if you click the Browse By Table option, you can then go to the previous table in your document by clicking the double up-arrow button. Similarly, clicking the double down-arrow button will take you to the next table.
Scheduling Meetings
To quickly schedule a meeting with a contact, click the Actions menu and then click "New Meeting with Contact".
Point Size
Point Size is the vertical measurement of type. Given in points (1 point = 1/2"), type size indicates height measured approximately from the top of the ascenders to the bottom of the descenders.
Editing in Print Preview
To edit in Print Preview, click the page to increase magnification, then click the "Magnifier" tool to switch from preview mode with the Magnifier pointer to edit mode with the I-beam pointer.
Deleting Files
Deleting Files: Did you know that you can delete files from the File | Open dialog box? Just right-click them in the list and choose Delete.
Squares and Circles in Office 97
You can make perfect squares and circles while working with Office 97. To do this:
Hold down the Shift key while making a rectangle to make a perfect square.
Hold down Shift+Ctrl while making a circle to make a perfect circle from the center out.
Customizing Your Toolbar
When you use your toolbars, you may notice that there are some things that you use a lot that are not located on the toolbar. This can be easily changed by adding these things to the toolbar. Let's say we want to add the Save All command to our toolbar. To do this, simply:
Click the Tools menu and select Customize.
In the Customize dialog box, select the Commands tab.
Then, select File under Categories.
Select Save As in the Commands box and drag it to the location of your choice on the toolbar (make certain that before you let go of the mouse button, there is a + sign not an x next to the icon).
After you release the mouse button, you should now have a Save All button on the toolbar.
Adding Tabs
To add a tab stop, click the ruler where you want to set the stop, drag if off the ruler.
Previewing Web Pages
While you'll see your Web page develop as you work on it in Word, you can preview the real deal in your default browser with just one click. From any HTML document in Word, choose File/Web Page Preview, or use the Web Page Preview icon, and your browser will automatically open with your Web page displayed.
Emptying Recycle Bin
To empty the Recycle Bin:
Recycle Bin only works with files deleted from Windows NT Explorer. Files deleted with File Manager or at the command line will not appear in the Recycle Bin.
Removing Your Office 97 Help Character
To remove your Office 97 help character, or the Office Assistant:
Place your Office 97 CD into your CD-ROM drive.
Click the Start button.
Select Settings button.
Click Control Panel Settings.
Double-click on the Add/Remove programs icon.
Select Microsoft Office 97 by clicking on it once.
Click the Add/Remove button.
Follow on-screen instructions. When prompted, deselect the Office Assistant option.
Click OK.
Your Microsoft Office 97 Office Assistant will now be removed.
Inserting Date in a Document
To insert a date in your current document, you can use the Insert Date button on your toolbar (It looks like a calendar.) If the default date format is not the one you like, you can change it easily. Go to Insert | Date and Time. This shows many different Date/Time formats. Click the one you will use the most, and then click the Default button. Now when you click the Insert Date button, it will insert today's date in that format. (If you occasionally use another format, go to the Insert menu, and insert it manually.)
Create a Font Reference Guide
If you work with a lot of fonts, this tip is for you. It comes from Julee Beigay of Virtual Webgistics who writes: "I have a binder that I call my font reference binder. In it are print-outs of every font in my computer. This binder has saved me a lot of time and money and I'd be lost without them!"
Of course, Microsoft programs display the various font names with an example of what they look like on-screen, but not all programs do this. Also, a handy binder like this can go with you to planning meetings for on-the-spot design decisions.
Thanks for the tip, Jules!
Back Up Regularly
Set up a regular backup routine, with a tape drive or other backup device. If you don't, eventually you will regret it. You should also backup before installing new software. Then if anything goes wrong, you can restore your backup and try again.